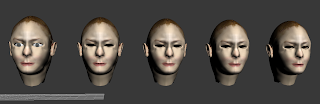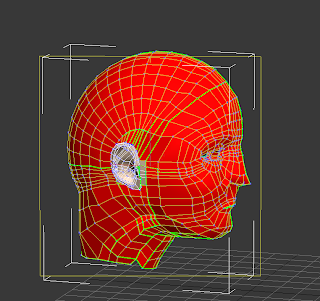Discussion
Overall, I found this part of the module very difficult because of the following reasons:
- Some parts of the videos that I had to follow were not explained very clearly or were skipped entirely, particularly the primitive extension part of the assignment where the eyes and lips had to be refined and when the neck had to be extended from the rest of the head.
- The videos worked well for male models who had little hair, but for someone with long hair and a fringe, I found it incredibly difficult to accommodate these differences, especially as there was a break down in communication and for a couple of weeks I was using wrong reference images.
- Time has been really pushed to complete this and the Guildhall project so on occasions, we had to cut our losses. Some work could have been completed better if we simply had more time to do it.
However, I do believe that considering the set backs, the inconveniences and the time constraints, I have achieved a model which works to the best of my abilities.
- 100% attendance meant that I did not miss any lessons in class, which gave me more time to complete this part of the module, though it has been pushed for time if you consider other modules and other assignments.
- I learnt new skills which I did not know before which will definitely come in handy in other projects in the future or in a working situation.
- I managed to cope with the stress I was put under from my other modules and still complete my work to a good standard.
- Limited knowledge of 3D Studio Max when I first started out because I missed the majority of my animation work last semester due to illness.
- A break down in communications between the class and lecturer meant that some members of the class did not know that there were issues with their images and this affected me in particular (which in turn affects topology, which affects primitive extension, which effects the UVW mapping, and in severe cases could affect the animation as well) and we did not find this out until our results from the halfway point were given back to us at the end of week 8/beginning of week 9.
- Take some time before the project begins to research any tools or software which I am not very familiar with as this will save time in the project for either asking other people for help or researching partway through the project.
- If any issues occur in the future regarding the lecturer, speak to someone about it to get it resolved as soon as possible to avoid this kind of thing happening in the future.